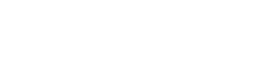Setting up your HP printer has never been easier, thanks to 123.hp/setup. Whether you’re a Windows or Mac user, this guide will walk you through the straightforward process of configuring your HP printer with 123.hp/setup. Get ready to start printing efficiently and without any hassles.
123.hp/setup for Windows:
Setting up your HP printer on a Windows computer is a breeze with 123.hp/setup. Follow these steps:
1. Unbox and Prepare Your HP Printer:
Unbox your HP printer and ensure it’s in good condition. Remove any protective tapes or materials and load it with paper. Connect it to a power source and turn it on.
2. Connect to Wi-Fi (Wireless Printers):
- If your HP printer is wireless, navigate to the printer’s control panel and follow the on-screen prompts to connect it to your Wi-Fi network.
3. Visit 123.hp/setup:
- Open your web browser on your Windows computer.
- Visit the official 123.hp/setup website.
4. Download and Install the HP Smart App:
- Click the “Download” button to get the HP Smart app.
- Run the installer and follow the on-screen instructions to complete the installation.
5. Add Your HP Printer:
- Open the HP Smart app.
- Click on the “+” sign to add a new printer.
- The app will search for available printers. Select your HP printer from the list.
- Follow the on-screen instructions to complete the setup process.
123.hp/setup for Mac:
Setting up your HP printer on a Mac is just as straightforward. Here’s how to do it:
1. Unbox and Prepare Your HP Printer:
- Unbox your HP printer and make sure it’s free of any packing materials. Load paper and connect it to a power source.
2. Connect to Wi-Fi (Wireless Printers):
- If your HP printer is wireless, navigate to the printer’s control panel and follow the on-screen prompts to connect it to your Wi-Fi network.
3. Install the HP Smart App:
- On your Mac, visit the App Store.
- Search for “HP Smart” and install the app.
4. Add Your HP Printer:
- Open the HP Smart app.
- Click the “+” sign to add a new printer.
- The app will automatically detect your HP printer on the same network.
- Follow the on-screen instructions to complete the setup process.
With 123.hp/setup, you can easily set up your HP printer on both Windows and Mac systems. This user-friendly solution streamlines the process, so you can start printing, scanning, and copying with ease. No more technical headaches – just a hassle-free setup experience that gets you up and running in no time. Say goodbye to printer setup woes and hello to productive, stress-free printing with 123.hp/setup
Seamless Printing: A Comprehensive Guide to HP Printer Setup WiFi
Setting up your HP printer over a Wi-Fi network is a convenient way to print wirelessly from multiple devices. In this detailed guide, we’ll walk you through the step-by-step process of configuring your HP printer to connect to a Wi-Fi network. Say goodbye to cable clutter and enjoy the freedom of wireless printing.
Step 1: Unbox Your HP Printer
Before you begin, unbox your HP printer and ensure all packaging materials are removed. Connect your printer to a power source and power it on.
Step 2: Access the Control Panel
Navigate to your HP printer’s control panel, which is typically a small screen with buttons. The exact location and layout may vary by printer model. Once you’re at the control panel:
Step 3: Set Up Wi-Fi Connection
- Locate and select the “Wireless” or “Network” settings on the control panel.
- Choose “Wi-Fi Setup” or a similar option.
- The printer will search for available Wi-Fi networks.
- Select your network from the list and enter the Wi-Fi password when prompted.
Step 4: Confirm Connection
After entering the Wi-Fi password, your HP printer will attempt to connect to the network. Once the connection is established, your printer will display a confirmation message, indicating it is now connected to the Wi-Fi.
Step 5: Test the Connection
To ensure a successful connection, print a test page from your computer or mobile device. If the test page prints without any issues, your HP printer is now set up on the Wi-Fi network.
Step 6: Install Printer Software (Optional)
If you want to unlock the full potential of your HP printer, you can install the associated printer software on your computer. Here’s how to do it:
- Visit the HP website and download the appropriate software for your printer model.
- Run the installer and follow the on-screen instructions to complete the installation.
- The software will help you manage your printer, check ink levels, and access additional features.
Step 7: Troubleshooting (if needed)
If you encounter any issues during the setup process, consult your printer’s manual for troubleshooting steps or visit the HP support website for guidance. Common issues may include password errors, signal strength, or network issues.
HP printer setup wifi network is a simple process that brings the convenience of wireless printing to your home or office. Enjoy the freedom to print from your computer, smartphone, or tablet without the need for physical cables. With this detailed guide, you can complete the setup with confidence and eliminate the hassle of connecting and disconnecting cables. Say hello to a more efficient and flexible printing experience with your HP printer on Wi-Fi